DocExplore, créer gratuitement des livres virtuels augmentés
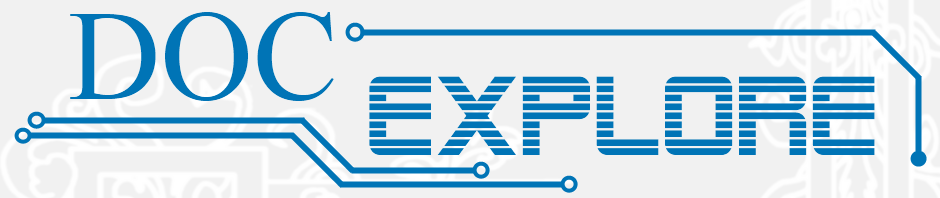
DocExplore est un outil conçu par l’Université de Rouen et celle du Kent (avec l’aide de nombreux autres partenaires dont vous trouverez la liste complète sur le site de l’outil) qui permet de créer un livre virtuel « augmenté », c’est-à-dire un livre virtuel à feuilleter, et à l’intérieur duquel des zooms sont possibles sur des éléments en particulier, faisant alors apparaître dans les marges des informations supplémentaires qui n’apparaissent pas au premier coup d’œil.
Regardez la vidéo ci-dessous :
DocExplore – le feuilleteur from Pierrick Tranouez on Vimeo.
Voici un exemple de livre réalisé avec Docexplore sur un manuscrit de la collection de la Bibliothèque Municipale de Rouen.
L’outil est conçu de façon suffisamment détaillée (avec fonctions pré-enregistrées) pour permettre une utilisation même par des novices, ce qui permet notamment une exploitation en classe par des élèves du secondaire. Avantage : il est disponible 100% en français.
Comment s’en servir ?
– télécharger DocExplore, l’installer
– au premier lancement, définir l’espace de travail. Il s’agit du répertoire dans lequel seront enregistrés, par défaut, les documents DoxExplore que vous manipulerez. Par défaut, la proposition faite par le logiciel est de créer un dossier dans « Mes documents ». Vous pouvez sélectionner un autre emplacement en cliquant sur « Parcourir » (étape importante à ne pas négliger, notamment en cas d’utilisation en salle informatique avec les élèves, pour enregistrer dans un répertoire propre à la classe, par exemple)
– Le logiciel comporte trois parties différentes : l’outil de gestion des manuscrits, l’outil d’édition, le feuilleteur.
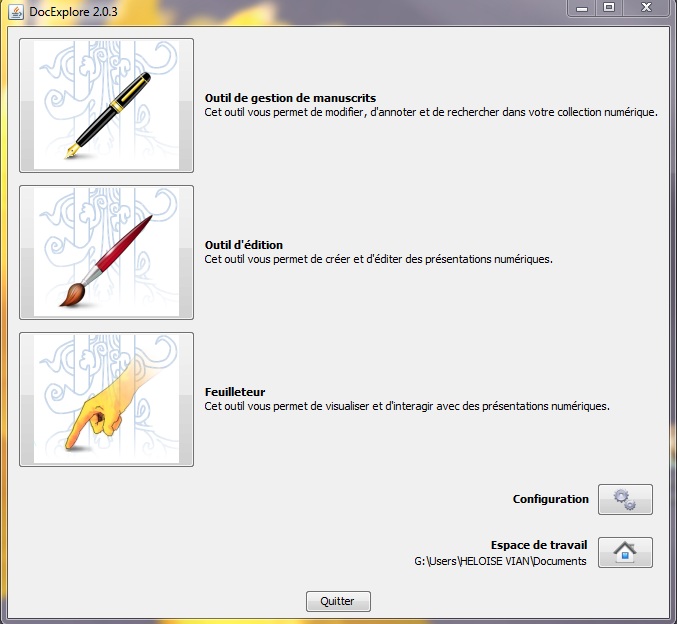
Le feuilleteur est en fait le simple « lecteur » des livres, pour parcourir vos créations ou celles des autres. Si vous réalisez des livres DocExplore à destination de vos élèves, par exemple, et que ceux-ci n’en font qu’une utilisation de lecture, sans créer de livre eux-mêmes, ils n’auront à manipuler que le feuilleteur.
L’outil d’édition est la partie du logiciel qui permet de créer, à partir d’images, mais aussi de textes, de vidéos, de liens hypertextes, le livre virtuel augmenté de votre choix.
L’outil de gestion de manuscrits est étroitement lié au contenu de votre collection de livres virtuels augmentés : il vous permet de chercher un livre (ou des informations à l’intérieur d’un livre), de modifier, attribuer des mots-clés…
1. Le feuilleteur
Avant toute chose, le feuilleteur vous propose de choisir la taille de la fenêtre dans laquelle apparaîtra la bibliothèque et les livres.
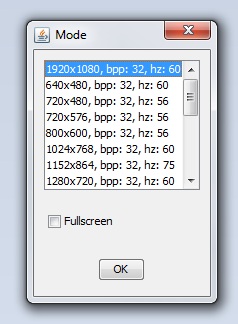
Vous pouvez ensuite choisir quel livre de votre collection visionner :
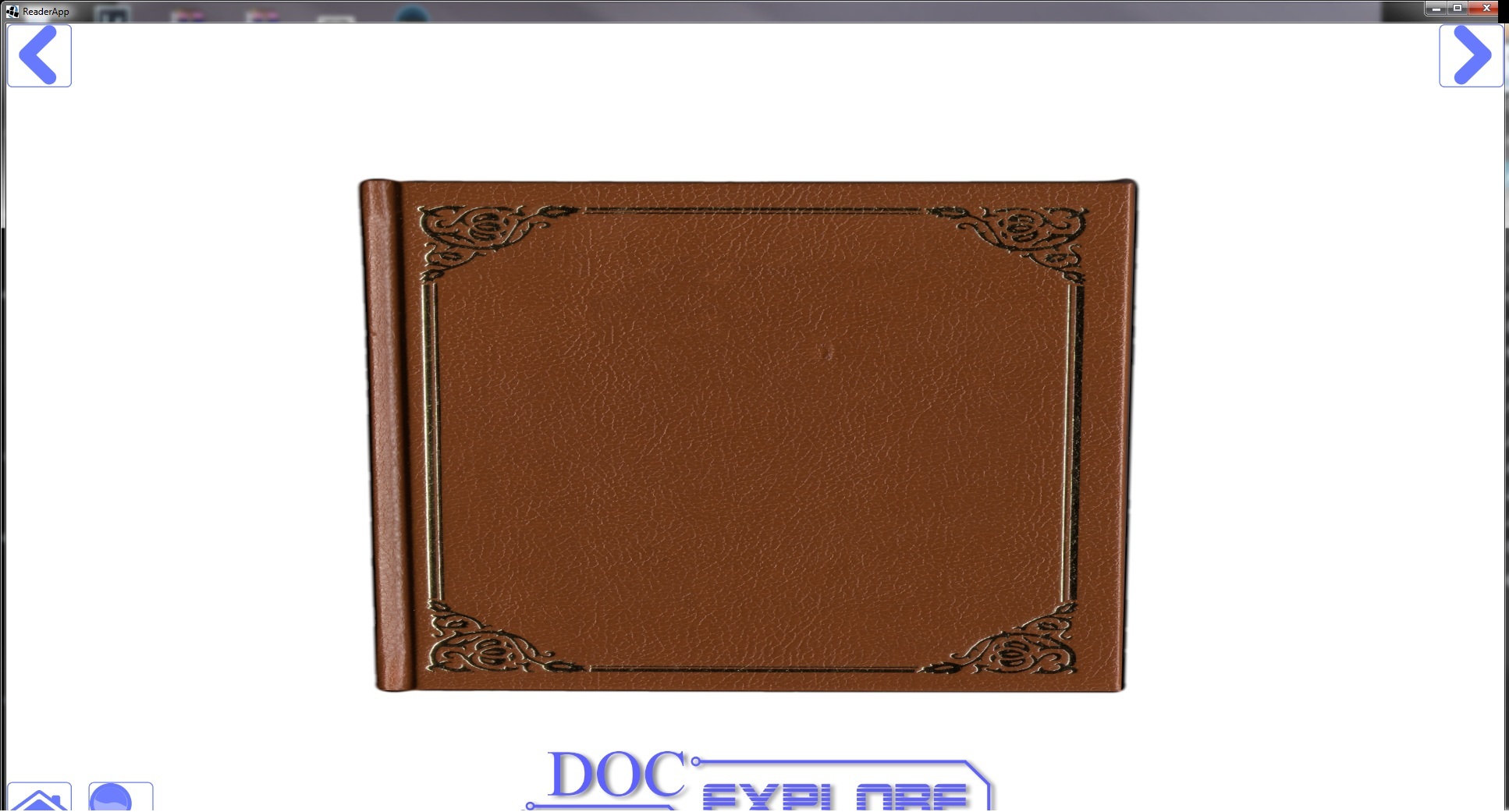
La « lecture » se fait comme sur la majorité des « liseuses » virtuelles, avec une animation de pages qui se tournent.
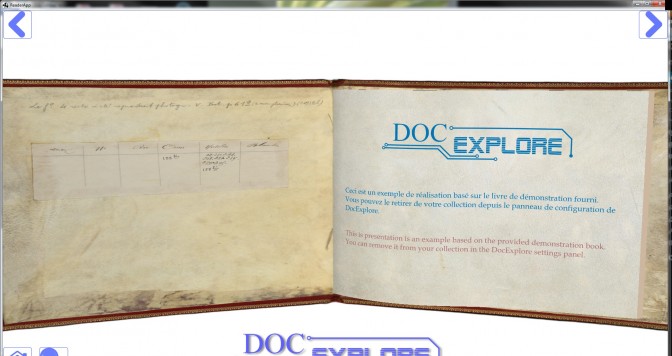
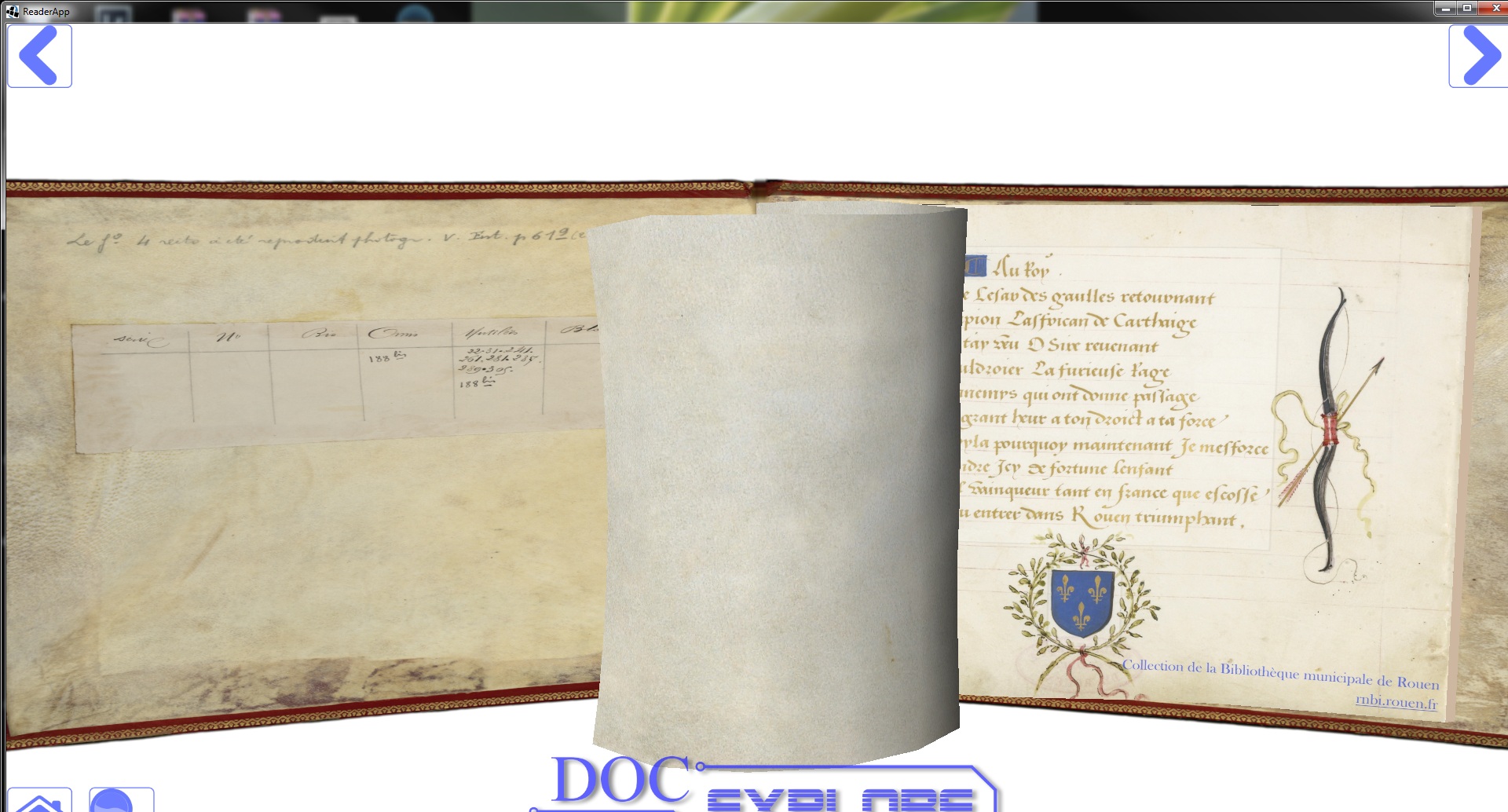
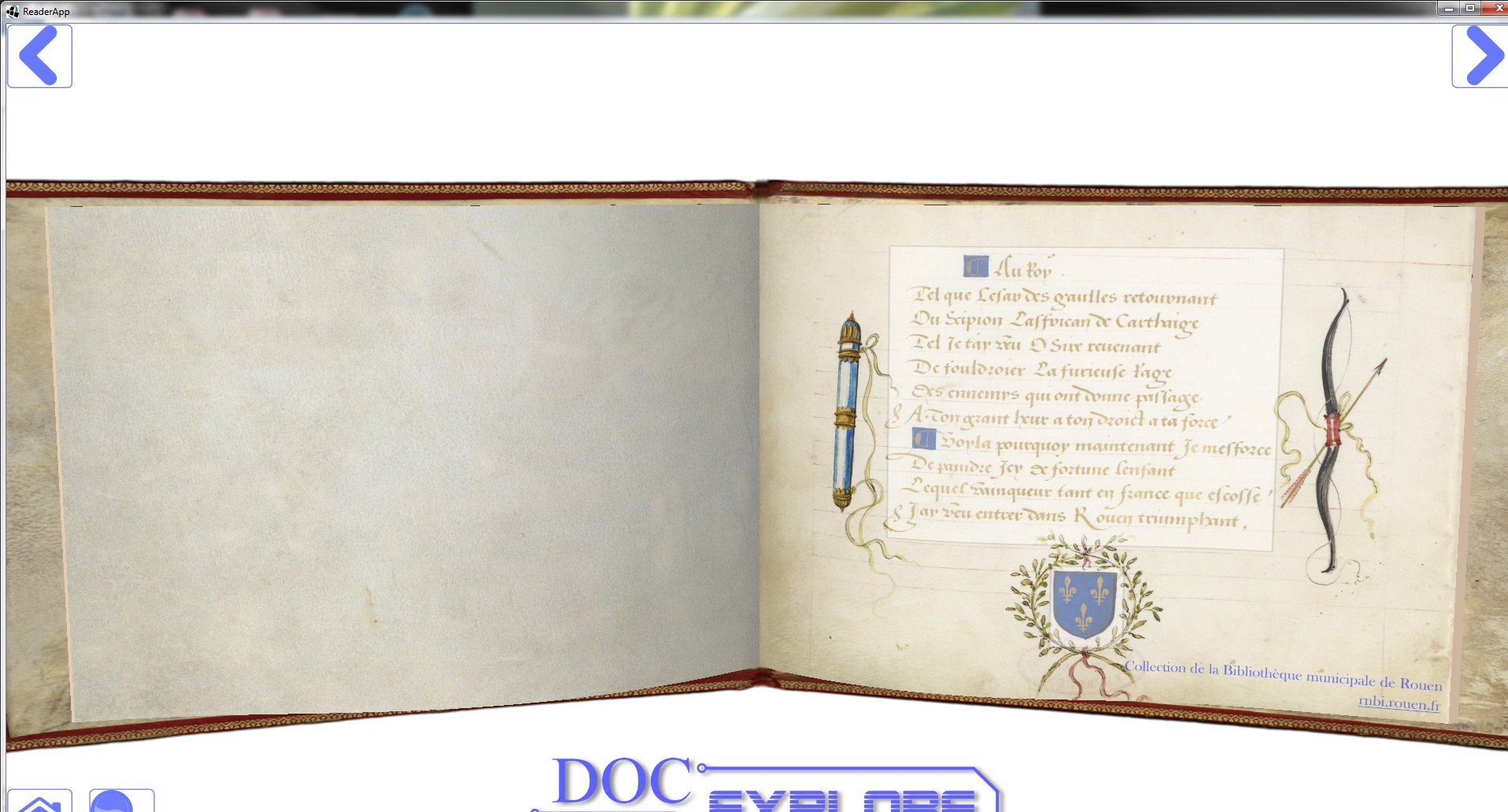
Les deux flèches en haut à gauche et à droite permettent de naviguer. Mon regret : une limite du logiciel qui ne permet pas de numéroter les pages et d’effectuer un saut directement à la page 5, 15 ou 100…
Comme vous pouvez le constater sur l’image précédente, un rectangle plus clair apparaît : il s’agit d’une « zone d’intérêt », dont le tracé peut être triangulaire ou « libre » (dessiné « à la main » ou plutôt « à la souris ») pour indiquer un point intéressant. Ces rectangles ne sont pas visibles en continu : ils apparaissent de façon plus ou moins marquée et disparaissent de façon cyclique en quelques secondes, régulièrement et indéfiniment, tant que le livre est « ouvert » à cette page-là.
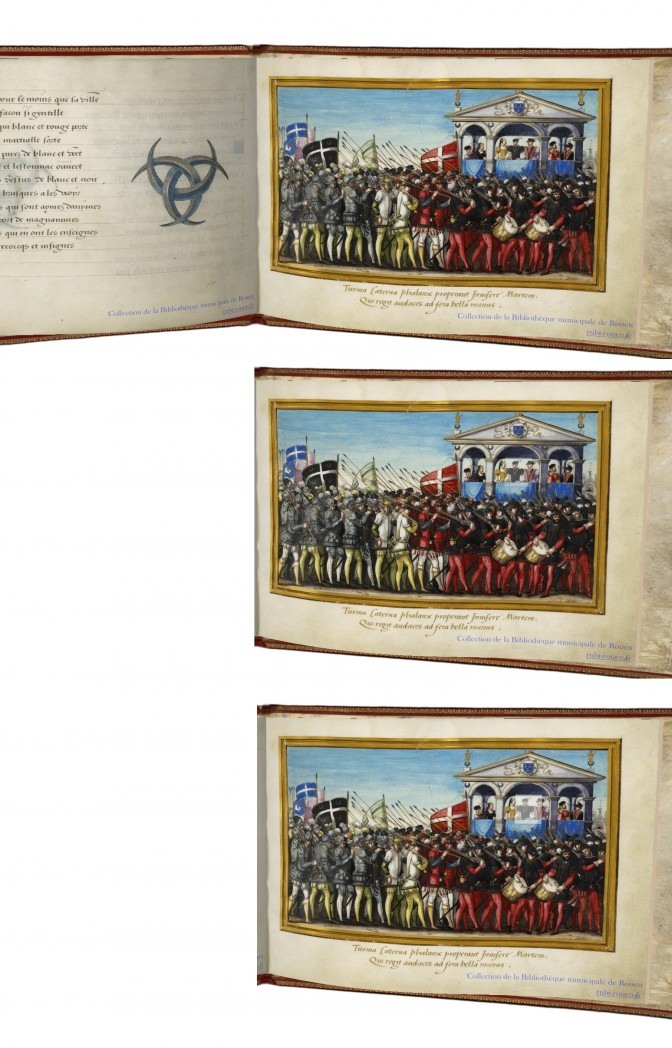
Plusieurs zones d’intérêt peuvent être présentes sur chaque page.
Cliquer sur la zone d’intérêt ouvre un « zoom » sur celle-ci, complété à droite par des informations supplémentaires. Il suffit de cliquer à nouveau après lecture pour sortir du zoom et retrouver la page initiale.
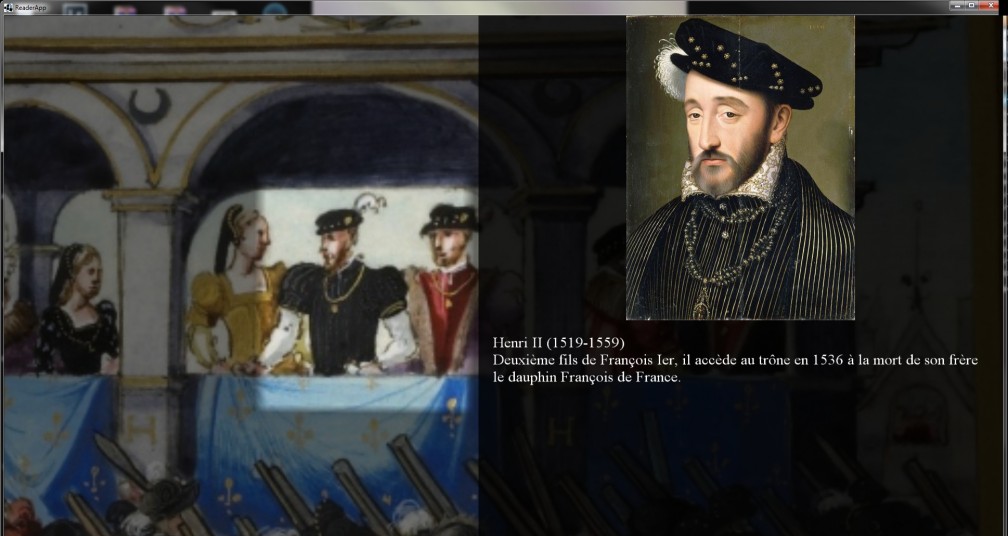 A tout moment, il est possible d’utiliser la molette de la souris (ou l’outil loupe en bas à gauche de l’interface DocExplore) pour zoomer ou dézoomer manuellement et voir des détails des images.
A tout moment, il est possible d’utiliser la molette de la souris (ou l’outil loupe en bas à gauche de l’interface DocExplore) pour zoomer ou dézoomer manuellement et voir des détails des images.
2. L’outil de gestion de manuscrits
Il se présente comme suit :
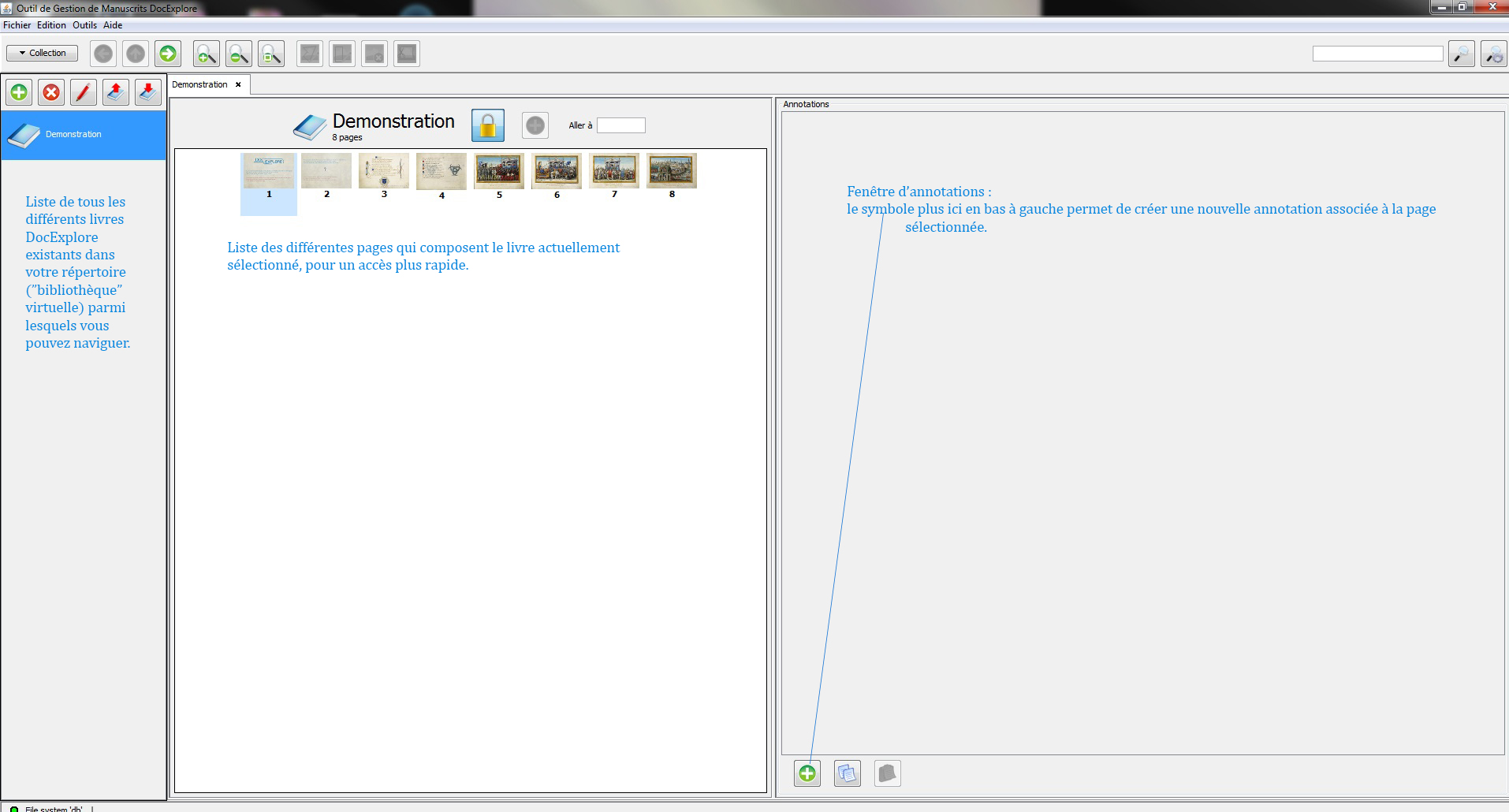
Quelques détails supplémentaires à repérer :
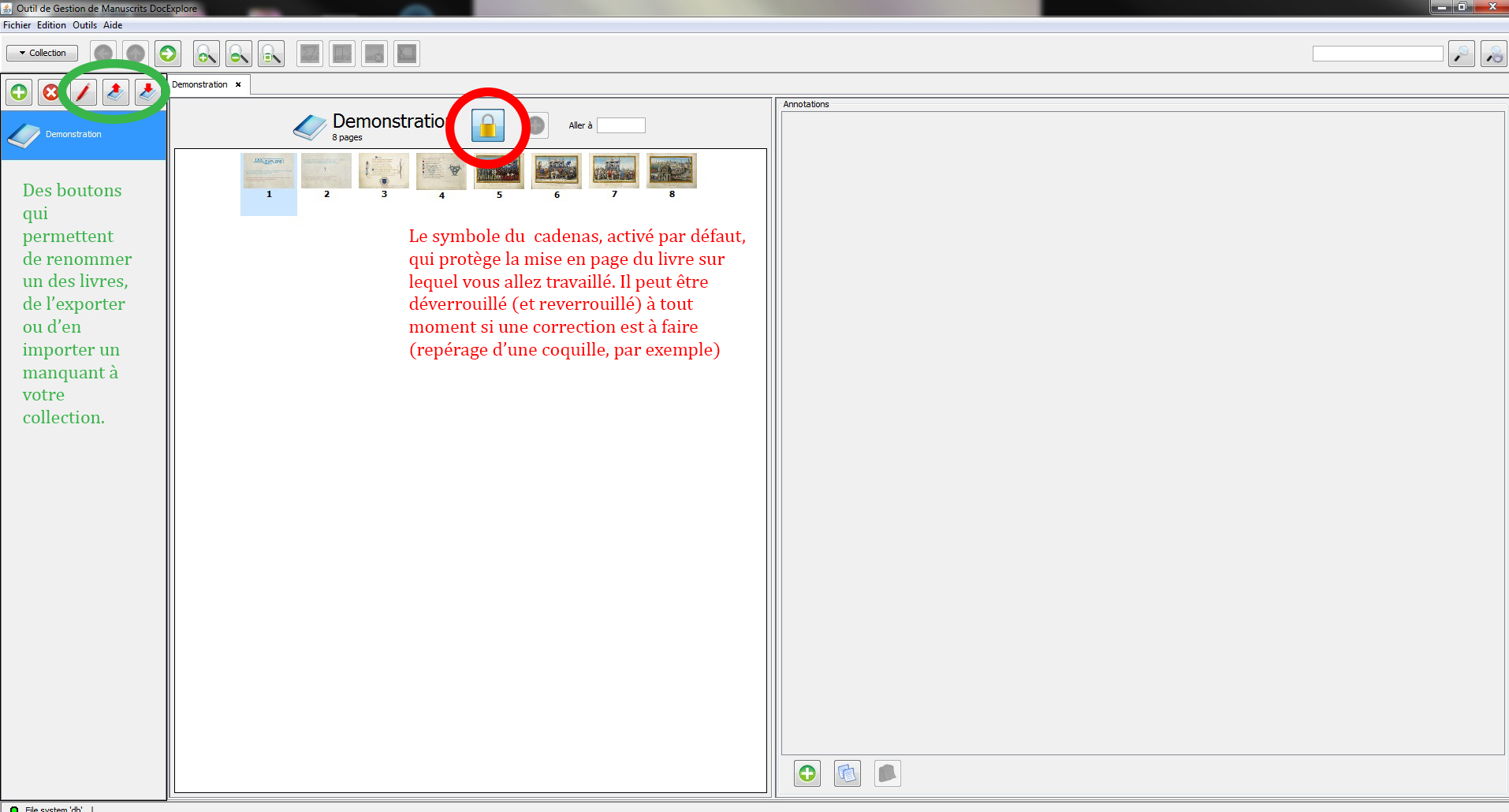
L’ouverture d’une page se fait dans un nouvel onglet, selon le même principe que les navigateurs Internet, ce qui permet l’ouverture pour annotations de plusieurs pages en même temps.
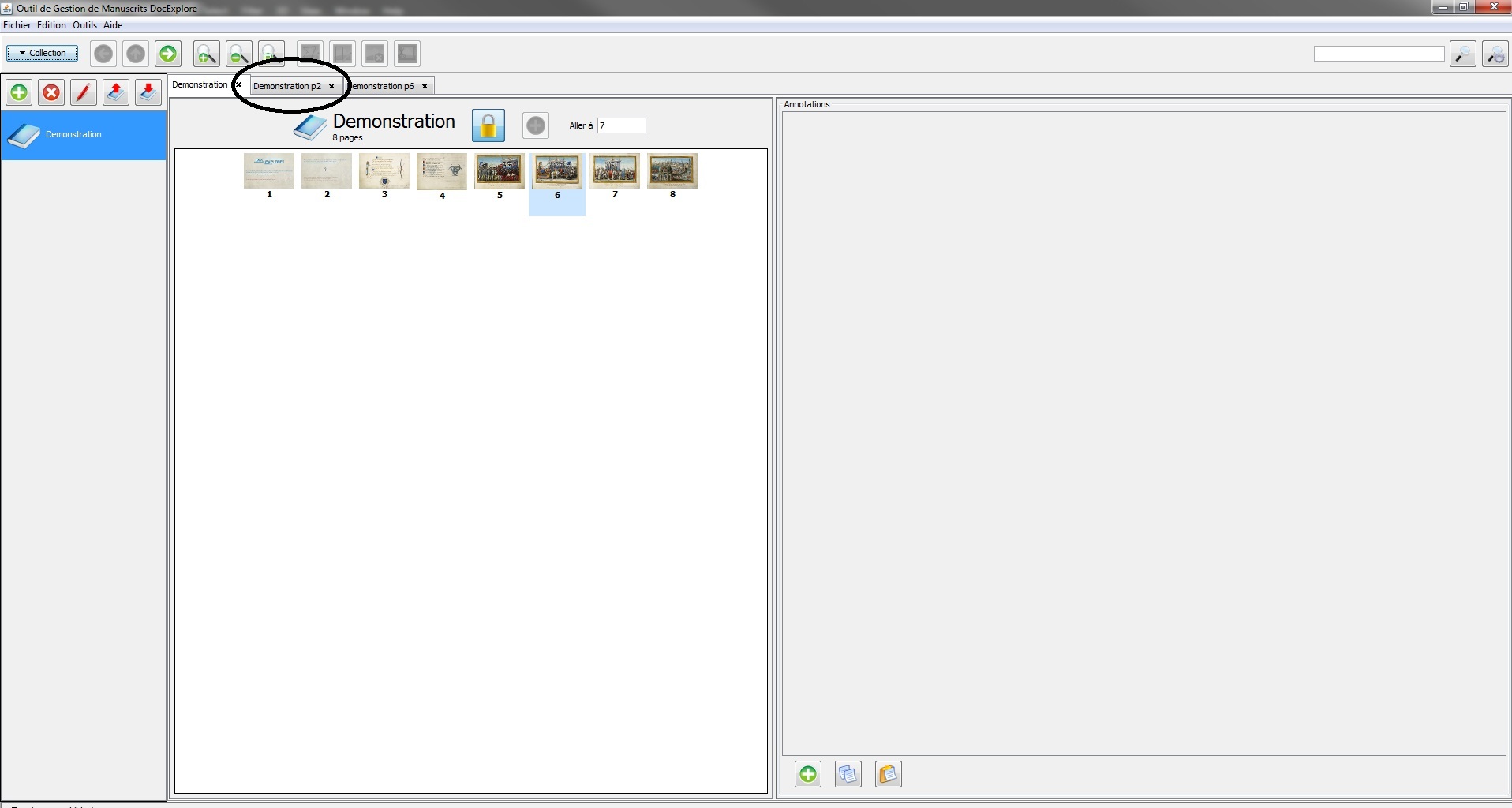 Un module de recherche en haut à droite permet de retrouver un ou plusieurs mots dans le livre. Les résultats apparaissent alors dans la colonne de gauche à la place de la liste des ouvrages. La recherche ne ferme pas les annotations ou les pages ouvertes en cours.
Un module de recherche en haut à droite permet de retrouver un ou plusieurs mots dans le livre. Les résultats apparaissent alors dans la colonne de gauche à la place de la liste des ouvrages. La recherche ne ferme pas les annotations ou les pages ouvertes en cours.
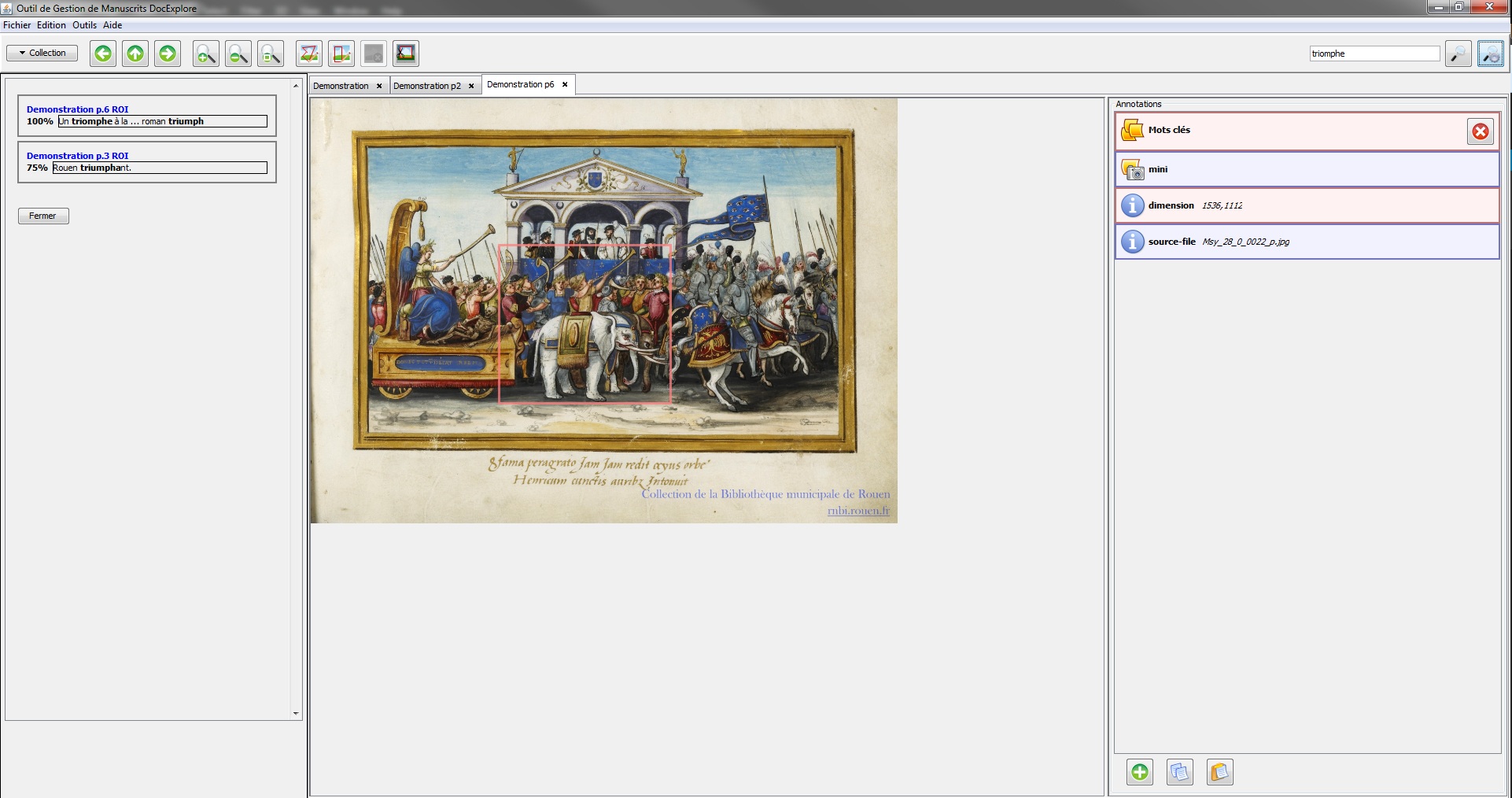
Le module de recherche (voir icônes en haut à droite) permet de faire une recherche simple, ou une recherche « par nom d’annotation » ou « par mot-clé ».
Il suffit de cliquer dans la liste des résultats pour ouvrir un nouvel onglet comportant l’élément en question.
3. L’outil d’édition
Une vidéo très complète sur le site de DocExplore présente toutes les étapes de création d’un livre :
(Voir aussi deux autres vidéos explicatives pour des actions un peu plus sophistiquées)
Un chouette outil gratuit qui mérite de la pub.
One thought on “DocExplore, créer gratuitement des livres virtuels augmentés”